Regal Tails Regal Tails is an epic tale of a mothers conquest to end a war that stole her family from her. Set in a fantasy world of knights and furries, you get to lay the ground works of the tale of Naja; the fierce lioness war chieftain. Click the Install Tails 4.2 link, click Mac OS link, click Install from Mac OS link, click the Let's Go link Download the iso image of the latest Tails OS Click the link that says 'See instructions for basic OpenPGP verification.' and then Download Tails signing key. Bootable via USB port: PC / MAC, 6 Best Linux operating systems 32bit/64bit +lifetime FREE updates, Install or run your favorite Linux directly from USB flash drive alongside with Windows or Apple MAC OS X, Does not require internet connection, Great for Mining Cryptocurrency like: Bitcoin, Ethereum, Ripple, Litecoin, Monero, etc., And much more. Tails takes a while to get set up, but once you have it, you can preserve your privacy and use it on any computer. It is a live operating system that you can use anywhere because of the way it is.
Boot Tails OS from USB on Mac OS X. Contribute to JasonLeeH/Tails-OSX development by creating an account on GitHub.

A tutorial on how to install the Tails anonymous operating system on a Mac and set up and use encrypted email. Click the above image for the video tutorial.
Installing Tails on Mac:
- Download the newest version of Tails https://tails.boum.org/download/index.en.html
Verify Tails (optional):
- Download the Tails signing key https://tails.boum.org/doc/get/verify_the_iso_image_using_the_command_line/index.en.html
- Open Terminal (Applications/Utilities/Terminal)
- Specify the signature key location. Type in Terminal: cd downloads (or replace downloads with the directory in which you downloaded the key i.e desktop)
- Type (or copy to) in Terminal: cat tails-signing.key| gpg --keyid-format long -–import
- Download GPG Tools https://gpgtools.org/ and install
- Download the Tails signature https://tails.boum.org/download/index.en.html
- Terminal: cd[the ISO image directory] (only necessary if key has been downloaded to a different location)
- Type in Terminal: gpg --keyid-format long --verify tails-i386-0.22.1.iso.sig tails-i386-0.22.1.iso (If you downloaded a newer version of Tails, replace the iso name)
- If the ISO Image is correct:Good signature from 'Tails developers (signing key) '
- If the ISO Image is incorrect you will get: BAD signature from 'Tails developers (signing key) '
Burn a DVD image of Tails:
- Launch Disk Utility (Applications/Utilities/Disk Utility)
- Drag and drop your .iso file to the left pane in Disk Utility.
- Highlight the Tails .iso file, and click on the 'Burn' button in the toolbar.
- Select 'verify', then burn.
Start up Tails:
- Shut down your computer and press the alt/option key on restart.
- Select boot from disc.
- Login to tails, for 'more options' choose 'no' (unless you want to install additional software.)
- You can now connect to the internet and surf anonymously.
Video downloader for ubuntu 18 04. Installing tails on a USB flash drive:
- Insert USB flash device (8gb or larger).
- Launch the Tails Installer (Applications/Tails/Tails Installer)
- Select 'Clone and Install'.
- Select your USB flash device in the dropdown menu.
- Press 'install Tails'.
- To run Tails from the USB stick shut down Tails and log back into OSX. (Note: You still need the DVD to boot tails, I'm not sure if it is possible to boot from the USB flash drive only on a Mac. Instructions for USB only can be found here: https://tails.boum.org/doc/first_steps/installation/manual/mac/index.en.htmlI could not get this to work on the Macbook pro.)
To run Tails from the USB flash drive you need to install rEFInd:
- Download rEFInd http://sourceforge.net/projects/refind/
- Unzip.
- Open Terminal (Applications/Utilities/Terminal)
- Drag and drop the 'install.sh' file (from the refind folder you just downloaded) into Terminal and press 'Return'.
- Enter your admin password if prompted, and press 'Return'.
- If successful this will appear: Installation has completed successfully.
- Restart your computer, the rEFInd boot menu will appear. (You need both the Tails DVD and USB device inserted.)
- Select Linux.
- Login to Tails.
https://downloaddia.mystrikingly.com/blog/houdahspot-3-6-4-advanced-front-end-for-spotlight. Create a persistent volume to save preferences etc:
- Launch Configure Persistent Volume (Applications/Tails/Configure Persistent Volume)
- Enter a password and select 'create'.
- For a list of the persistent volume features see: https://tails.boum.org/doc/first_steps/persistence/configure/index.en.html
- Restart Tails.
- Select yes to use the persistent volume.
- Enter your persistent volume password and login.
- Your configurations and passwords should now be saved to the USB device.
Adding your email account to Claws Mail:
- If you don't have a safe email account, sign up to mykolab or torguard etc or see if you can get a riseup account.
- Open Claws mail (Icon is situated in the Debian toolbar)
- Add your name (or pseudonym) and your email address. Select 'Forward'.
- Search for your email provider's 'client configuration'. Fill out the server address 'imap.(email provider).com', and your email address and password. Select your email clients encryption type. This should be specified on their client configuration page.
- Enter the server address again into the 'IMAP server directory.' Select 'Forward.'
- Enter the 'SMTP server address' and SSL type. Select 'Forward.'
- You should now be able to send and receive email.
If you can't send emails try the following:
- Open your Email Account Preferences (Configuration/Preferences for current account)
- Select 'Send' on the left hand pane, and in the 'Authentication method' dropdown box select 'Login'. Enter your email address and password.
- Go to 'Advanced', select the 'SMTP port' and 'IMAP port'. Make a note of the numbers.
- Open your web browser and search for 'IMAP port (name of your email provider)'. Check the IMAP and SMTP ports correspond to the ones you just noted, if not change them.
- Press 'Apply', and 'Ok'.
Set up PGP:
- Generate a new key pair, open your Account Preferences (Configuration/Preferences for current account). Select 'GPG' on the left-hand pane under 'Plugins'.
- Select 'Generate a new key pair.' Enter a password for your PGP key. Generate the keys.
- If you want other people to be able to find your key pair online, select 'Yes' to export your key to a keyserver.
- To add a contact's public key to your key library open Passwords and Encryption Keys. (System/Preferences/Passwords and Encryption Keys)
- Select 'Other Keys', and press the 'Search' icon.
- Enter your contacts email address and select 'Search'.
- Highlight your contact and select the 'Import' icon.
Using PGP encryption:
- Compose your email.
- Select the encryption type (Options/Privacy System/PGP Inline). (Only use PGP Mime if you know your recipients email client supports this.)
- Go to 'Options' and highlight 'Sign' and 'Encrypt'.
- To send the email you need to enter the password for your key.
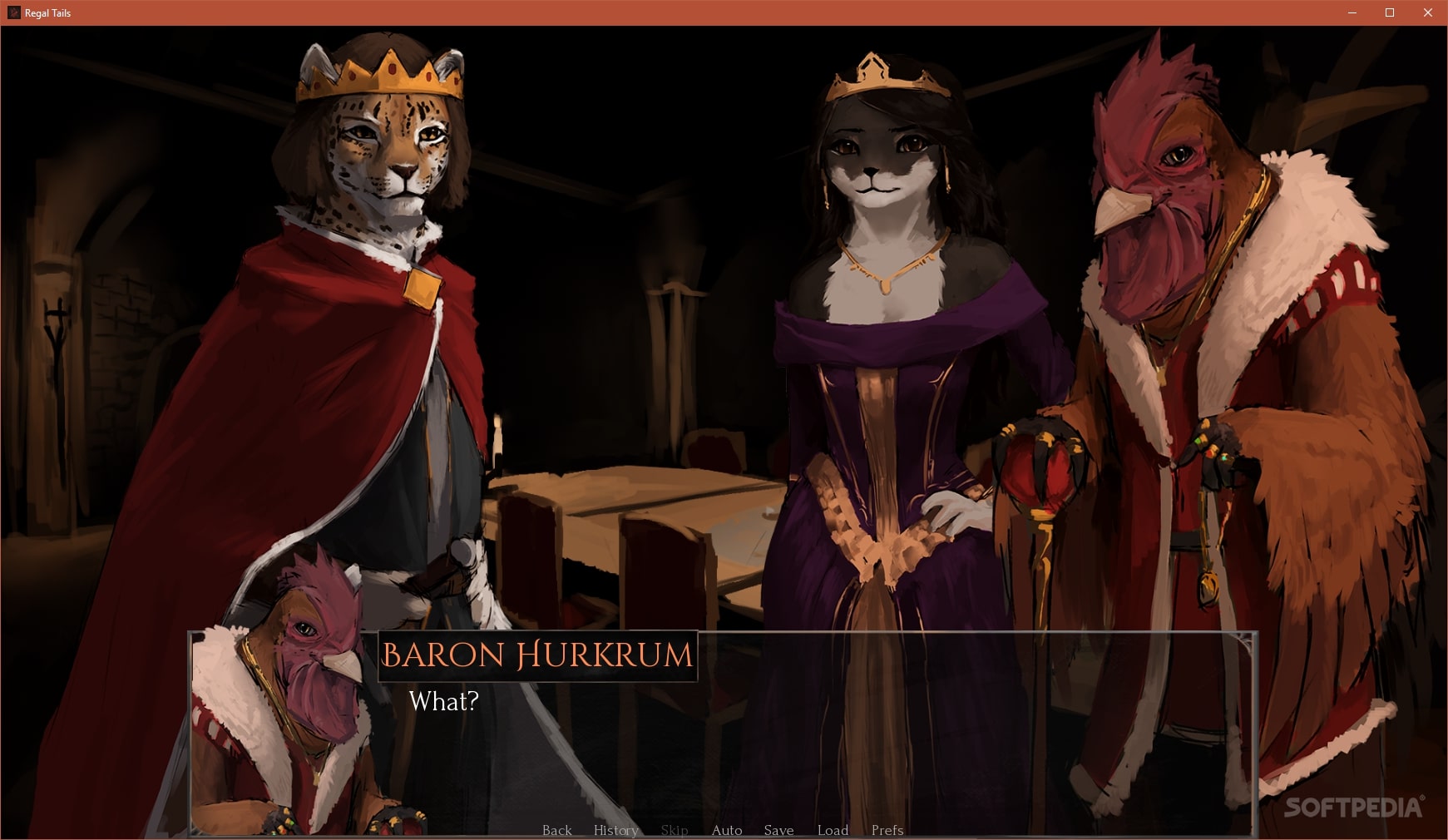
A tutorial on how to install the Tails anonymous operating system on a Mac and set up and use encrypted email. Click the above image for the video tutorial.
Installing Tails on Mac:
- Download the newest version of Tails https://tails.boum.org/download/index.en.html
Verify Tails (optional):
- Download the Tails signing key https://tails.boum.org/doc/get/verify_the_iso_image_using_the_command_line/index.en.html
- Open Terminal (Applications/Utilities/Terminal)
- Specify the signature key location. Type in Terminal: cd downloads (or replace downloads with the directory in which you downloaded the key i.e desktop)
- Type (or copy to) in Terminal: cat tails-signing.key| gpg --keyid-format long -–import
- Download GPG Tools https://gpgtools.org/ and install
- Download the Tails signature https://tails.boum.org/download/index.en.html
- Terminal: cd[the ISO image directory] (only necessary if key has been downloaded to a different location)
- Type in Terminal: gpg --keyid-format long --verify tails-i386-0.22.1.iso.sig tails-i386-0.22.1.iso (If you downloaded a newer version of Tails, replace the iso name)
- If the ISO Image is correct:Good signature from 'Tails developers (signing key) '
- If the ISO Image is incorrect you will get: BAD signature from 'Tails developers (signing key) '
Burn a DVD image of Tails:
- Launch Disk Utility (Applications/Utilities/Disk Utility)
- Drag and drop your .iso file to the left pane in Disk Utility.
- Highlight the Tails .iso file, and click on the 'Burn' button in the toolbar.
- Select 'verify', then burn.
Start up Tails:
- Shut down your computer and press the alt/option key on restart.
- Select boot from disc.
- Login to tails, for 'more options' choose 'no' (unless you want to install additional software.)
- You can now connect to the internet and surf anonymously.
Video downloader for ubuntu 18 04. Installing tails on a USB flash drive:
- Insert USB flash device (8gb or larger).
- Launch the Tails Installer (Applications/Tails/Tails Installer)
- Select 'Clone and Install'.
- Select your USB flash device in the dropdown menu.
- Press 'install Tails'.
- To run Tails from the USB stick shut down Tails and log back into OSX. (Note: You still need the DVD to boot tails, I'm not sure if it is possible to boot from the USB flash drive only on a Mac. Instructions for USB only can be found here: https://tails.boum.org/doc/first_steps/installation/manual/mac/index.en.htmlI could not get this to work on the Macbook pro.)
To run Tails from the USB flash drive you need to install rEFInd:
- Download rEFInd http://sourceforge.net/projects/refind/
- Unzip.
- Open Terminal (Applications/Utilities/Terminal)
- Drag and drop the 'install.sh' file (from the refind folder you just downloaded) into Terminal and press 'Return'.
- Enter your admin password if prompted, and press 'Return'.
- If successful this will appear: Installation has completed successfully.
- Restart your computer, the rEFInd boot menu will appear. (You need both the Tails DVD and USB device inserted.)
- Select Linux.
- Login to Tails.
https://downloaddia.mystrikingly.com/blog/houdahspot-3-6-4-advanced-front-end-for-spotlight. Create a persistent volume to save preferences etc:
- Launch Configure Persistent Volume (Applications/Tails/Configure Persistent Volume)
- Enter a password and select 'create'.
- For a list of the persistent volume features see: https://tails.boum.org/doc/first_steps/persistence/configure/index.en.html
- Restart Tails.
- Select yes to use the persistent volume.
- Enter your persistent volume password and login.
- Your configurations and passwords should now be saved to the USB device.
Adding your email account to Claws Mail:
- If you don't have a safe email account, sign up to mykolab or torguard etc or see if you can get a riseup account.
- Open Claws mail (Icon is situated in the Debian toolbar)
- Add your name (or pseudonym) and your email address. Select 'Forward'.
- Search for your email provider's 'client configuration'. Fill out the server address 'imap.(email provider).com', and your email address and password. Select your email clients encryption type. This should be specified on their client configuration page.
- Enter the server address again into the 'IMAP server directory.' Select 'Forward.'
- Enter the 'SMTP server address' and SSL type. Select 'Forward.'
- You should now be able to send and receive email.
If you can't send emails try the following:
- Open your Email Account Preferences (Configuration/Preferences for current account)
- Select 'Send' on the left hand pane, and in the 'Authentication method' dropdown box select 'Login'. Enter your email address and password.
- Go to 'Advanced', select the 'SMTP port' and 'IMAP port'. Make a note of the numbers.
- Open your web browser and search for 'IMAP port (name of your email provider)'. Check the IMAP and SMTP ports correspond to the ones you just noted, if not change them.
- Press 'Apply', and 'Ok'.
Set up PGP:
- Generate a new key pair, open your Account Preferences (Configuration/Preferences for current account). Select 'GPG' on the left-hand pane under 'Plugins'.
- Select 'Generate a new key pair.' Enter a password for your PGP key. Generate the keys.
- If you want other people to be able to find your key pair online, select 'Yes' to export your key to a keyserver.
- To add a contact's public key to your key library open Passwords and Encryption Keys. (System/Preferences/Passwords and Encryption Keys)
- Select 'Other Keys', and press the 'Search' icon.
- Enter your contacts email address and select 'Search'.
- Highlight your contact and select the 'Import' icon.
Using PGP encryption:
- Compose your email.
- Select the encryption type (Options/Privacy System/PGP Inline). (Only use PGP Mime if you know your recipients email client supports this.)
- Go to 'Options' and highlight 'Sign' and 'Encrypt'.
- To send the email you need to enter the password for your key.
The End
Some people worry a lot about security issues. Anyone can worry about their personal information, such as credit card numbers, on the Internet. They can also be concerned with someone monitoring their activity on the Internet, such as the websites they visit. To help ease these frustrations about the Internet anyone can use the Internet without having to 'look over their shoulder'.
The Operating System (OS) to use to protect yourself is called Tails. Tails stands for ‘The Amnesic Incognito Live System' and is a Debian based OS created by the Tor Project.
TOR (The Onion Router)
You may or may not have heard of Tor. Tor stands for the ‘The Onion Router' and provides encryption of your data packets on the Internet multiple times. Each packet you send is encrypted at each ‘Onion Router' and passed to the next one. The Tor system was initially created for sending intelligence information over the Internet and keeping it safe from prying eyes.
There is an add-on for Firefox in Linux. The add-on can be found at https://www.torproject.org/dist/torbrowser/6.5/tor-browser-linux32-6.5_en-US.tar.xz for 32-bit Firefox and https://www.torproject.org/dist/torbrowser/6.5/tor-browser-linux64-6.5_en-US.tar.xz for 64-bit Firefox. Extract the compressed file and use a Terminal to start ‘start-tor-browser.desktop' to open your Tor browser add-on.
NOTE: Do NOT run this as root!
When packets are sent over Tor each packet is sent to a Tor enabled router. The routers create a virtual circuit. Your packet is sent to the nearest Tor router where it is encrypted and sent to the next router which encrypts it again. Each router only knows about the previous router. The first router you communicate with knows your system information. The last Tor router decrypts the packet and sends the packet to the Target System. Even now your information has been replaced with the Tor router's information. The Target System responds and the data is sent back through Tor until it gets to your initial Tor router where your information is placed into the packet and sent to your system.
So now that you know a little about Tor and the project working on it, we can look at their OS.
Tails OS
The Tails OS is a Linux Debian OS which uses methods to keep your Internet browsing secure as well as portable. Tails is used only as a Live-DVD or Live-USB boot-up. Tails is not installed on a system but only used to boot a system and use completely in memory. By being a Live distribution there are no digital footprints left behind on a system unless you choose to do so. Even when shutting down the Tails OS the Random Access Memory (RAM) is cleaned to prevent anyone from being able to retrieve anything you had done on the system.
Keep in mind that Tails can protect you on an uncompromised system. If the system has hardware which can monitor the activities performed on it then you are not safe on it. If you are truly worried about being tracked make sure you perform the installation from a trusted system and only run it on unmonitored systems. Any information saved by Tails to storage media is not encrypted. Your data being sent to the initial Tor router is encrypted, but the last router to the Target System is not encrypted. There are ways to get around Tails, but these are unlikely under normal circumstances. Still, be aware that Tails is not 100% guaranteed to keep you anonymous on the Internet. For example, your Internet Service Provider (ISP) can tell you are using the Tor network and can then know that you are using the Tor Browser and/or Tails.
To start the installation you need to download Tails. To do so you can use your Firefox Browser on your system. An add-on is needed to help perform the download and verify that Tails has not been tampered with by anyone on the Internet while it was being transferred. The link is at https://addons.mozilla.org/firefox/downloads/latest/673020/addon-673020-latest.xpi. The add-on does not require a restart of Firefox. Once the add-on is loaded you will need to select the option to install it. Then you download the compressed files for Tails from the link https://tails.c3l.lu/tails//stable/tails-i386-2.10/tails-i386-2.10.iso.
Regal Tails Mac Os Catalina
NOTE: If a newer version has been released you should be notified, but of the link does not work then go to tails.boum.org and select the download link on the main page. There are other methods to downloading the file, but this seems to be the safest and easiest.
Once the download is completed the add-on will perform a verification to make sure the file is intact and has not been tampered with during the download.
To install Tails you need a USB Stick with at least 4 GB of space. You also need to get the ‘tails-installer' program. On a Debian System open Synaptic Package Manager and search for ‘tails-installer'. If it is not found then you will need to add a repository. Select ‘Settings' and then ‘Repository'. On the left side of the window select ‘Additional Repositories' the click on the button ‘Add a new repository..'. The name of the new repository is ‘deb http://http.debian.net/debian/ jessie-backports main'. Close the window and then close Synaptic. Open a Terminal and execute the command ‘aptitude install debian-archive-keyring'. Once done, open Synaptic again and select ‘Reload'. Perform a search for ‘tails-installer' and select it to be installed and select ‘Apply'.
Once ‘tails-installer' is completely installed then you can remove the repository you just added if you wish.
It is possible to add the repository with the command ‘add-apt-repository ppa:tails-team/tails-installer' and then perform and update with the command ‘sudo apt update'. You can then install the program with the command ‘sudo apt-get install tails-installer'.
The ‘Tails Installer' should be added to your Graphical User Interface (GUI) Menu or you can open a Terminal and type ‘tails-installer-launcher'. A program should start similar to that in Figure 1.
FIGURE 1
Since we are doing this for the first time, select the top button for ‘Install'. The next window will be similar to Figure 2 and you need to specify the location of the downloaded file for Tails. You also need to specify the Target USB drive where you have your USB Stick of 4 GB or larger. The program will auto-detect a device, just make sure it did so correctly before you select ‘Install Tails'. Once you select ‘Install Tails' you will be prompted to verify the media you selected. Once you are sure everything is correct select the ‘Yes' button to continue. Remember that all data on the selected device will be lost.
FIGURE 2
NOTE: The process of creating the bootable Tails device may take up to 30 minutes.
The process will continue to perform the install and look like Figure 3.
Figure 3
Once the install is nearly done, a window will appear to ask for authentication to run ‘/usr/bin/syslinux'. Type in the root password and press ‘Authenticate'. Another window will open to ask for the root password to ‘Open the Mass Storage Device for writing'. Type in the root password and press ‘Authenticate'. You should then get a message: ‘Installation complete!' Select ‘Close' and you are done with the Installation.
Reboot your system and boot from the USB Stick which contains Tails. Once loaded you should see a screen similar to Figure 4.
FIGURE 4
Press ENTER or wait for Tails to automatically load from the menu. Tails is preparing to load for the first time, so the next step may take a while to complete. After a bit you should see a screen similar to Figure 5.
FIGURE 5
The screen you see now is the Tails Greeter screen. Set your language, localization and keyboard type at the bottom of the screen. You can click ‘Login' to continue, or select ‘Yes' then the ‘Forward' button for more options as shown in Figure 6.
FIGURE 6
Now you can enter an Administrative password. Set Network Settings if needed, but the defaults should be fine. Click ‘Login' when you are done.
NOTE: If you do not set an administrative password anything requiring root privileges will not work. Setting a password is highly suggested.
Once all of the settings are saved then the system will load and your Desktop should look like Figure 7.
FIGURE 7
If you plan on doing more than browsing the Internet then you will want storage space to keep your data secure. Extra space on the USB Stick can be used as encrypted storage. To make encrypted storage continue on with the instructions.
Encrypted Storage
Hopefully, you used an 8+ GB USB stick. If so, then you can use the rest for persistent storage.
From the menu system in Tails select ‘Applications > Tails > Configure persistent volume'.
NOTE: You will also see on this menu the option of a ‘Tails Installer'. From this program you can make another Tails USB Stick.
Once selected, a program will start which tells you how much space is left on the USB Stick to be used for the Persistent Volume. Once the Volume is created you will be shown a list of items which can be saved to the new Volume. You will need to select which items you want to save to the Volume. The items are:
- Personal
- GnuPG
- SSH Client
- Pidgin
- Icedove
- Gnome Keyring
- Network Connections
- Browser Bookmarks
- Printers
- Bitcoin Client
- Apt Packages
- Apt Lists
- dotFiles
Once you have selected which items you want saved to the Volume, click on ‘Save'.
Networking
Move the mouse cursor to the top left corner of the screen and a side toolbar will open. In the Search box type in ‘Network'. Open the Network Connections application and configure your network settings if Tails has not auto-connected to the network.
In the top right corner is a panel containing numerous icons. One icon is an onion. If it has an ‘X' on it, then the network is not operating. Once the network is operational then you can click on the onion and see a list of Tor networks.
If you move the cursor back to the top left corner then you can select the Tor Browser and open it. At the main page will be a box to the right which says ‘Tor Check'. Select the ‘Tor Check' box and you will be notified if the Tor network is operational. Once you have verified that Tails is connected to the Tor network, then you are secure and start browsing anonymously.

